
メールのバックアップをPC15年くらい使ってて今まで取った事が無かった事に驚きましたが、どうやら僕はバックアップを取った事が無かったようで、会社でこういう機会を頂いた時になんだっけってくぐったりしましたので、今日はこれについて書こうかなと思いました。
で、たまたまお客さんが、タイトルの通りのバージョンを使ってたので、このバージョンでやりました。やり方は至って簡単です。
Outlook 2007 .pstファイルをエクスポートする
やり方として.pstっていうoutlookのデータファイルを作成して、それをoutlook2013で展開するって方法をやりました。とりあえずここから.pstファイルの作成する方法を列挙します。
- ファイルから、インポートとエクスポートを選ぶ
- インポート/エクスポートウィザードって画面がポップアップしてくる
- ファイルにエクスポートを選択
- 次へを選択
- ファイルのエクスポート画面に切り替わる
- コンボボックス一番下の個人用フォルダ ファイル選択
- 次へを選択
- 個人用フォルダのエクスポートってタイトルの画面に切り替わる
- エクスポートしたいメールアカウントまたはフォルダを決める
- サブフォルダを含めるにチェックするとサブフォルダも一緒にエクスポートしてくれる
- 次へを選択
- 出力先の選択をする
- オプションを選択する
- 完了を押すと個人用フォルダの作成って画面がポップアップしてくるけどそのままOKする(一度メールアカウント一覧に現れるがスグ消える)
- 送信済みは別のフォルダなので、必要な場合、エクスポートの手順を繰り返す
Outlook 2013 PSTファイルをインポートする
次に2013にインポートする方法です。
- メールアカウントを一個作成しておく
- 作成したメールアカウントを選択した状態にする
- ファイルから、開く/エクスポートを選択
- インポート/エクスポートを選択
- 他のプログラムまたはファイルからのインポートを選択
- 次へを選択
- ファイルのインポート画面に切り替わる
- Outlookデータファイル(.pst)を選択
- 次へを選択
- Outlookデータファイルのインポートってタイトルの画面に切り替わる
- インポートファイルの参照先を指定する
- オプションの設定をする
- 次へを選択
- メールアカウントを作成した状態からなら次へをクリックそうでないならインポートするメールアカウントを選択する
- サブフォルダもインポートするか選択
- 完了を押せばインポートがはじまる
以上ですー
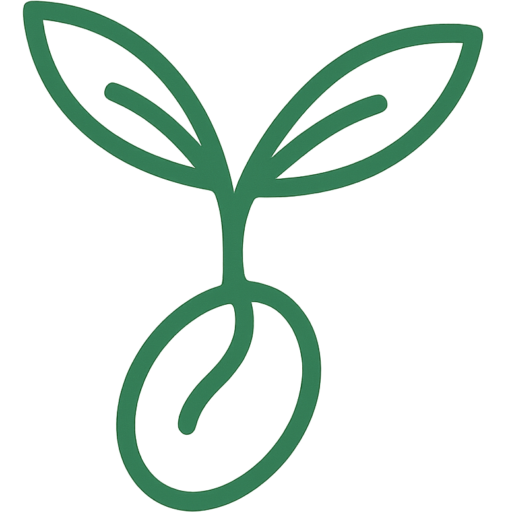

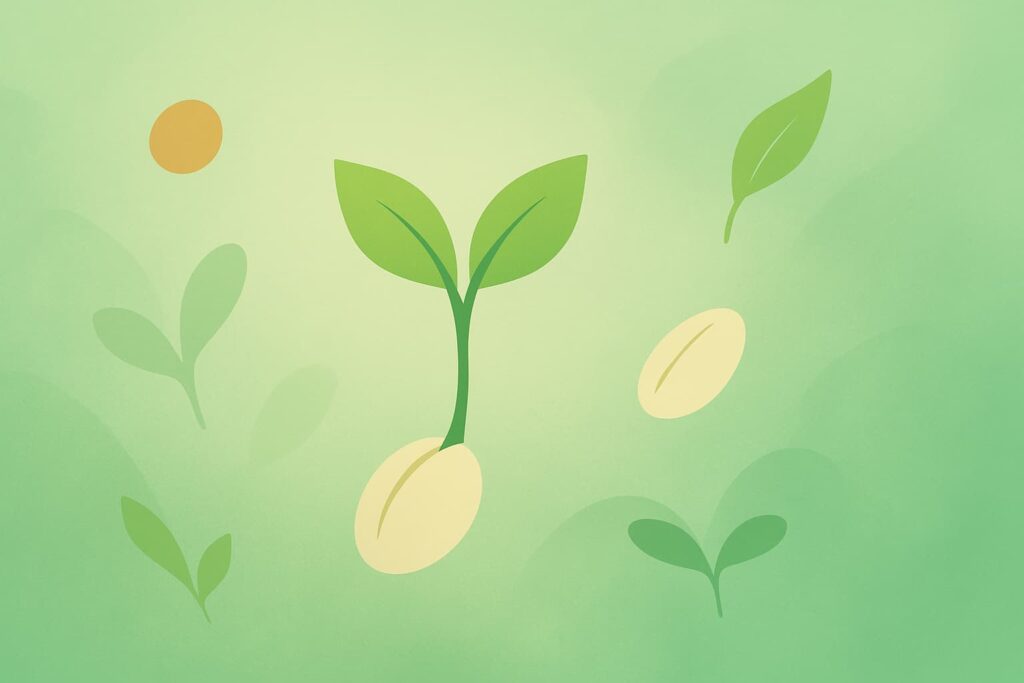

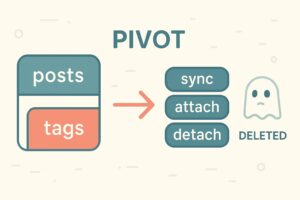
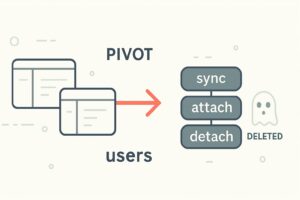



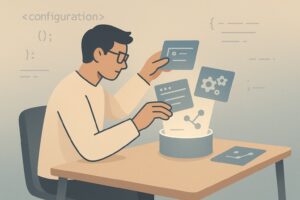
コメントを残す