
CentOS6.4をインストールできなかった。
とりあえ最新版なので、これをインストールしてみようと思いました。
CentOS公式のTOPページから
CentOS 6 Releasesを検索してください。
Win32bitならi386を、Win64はx86_64を選択します。
なんかver6のどこからか忘れたけどvhdを認識しなくなったとかしないとかで
僕はインストールできませんでした。
追記4/4 でもとりあえず、インストールした後に
rpm upgrade -y
と打てば、5.9にアップグレードできます。
追記4/10 アップデートするとkernel panicになるかもしれません。
結局CentOS5.7にしました。
会社で動いてるCentOSが同じ環境で動いてるので、5.7なので
CentOSのサイトから、ver5.7をインストールすることに。
とりあえずImgBurn使って、DVDに焼いた後
バーチャルPCをダウンロードして、仮想マシンを用意。
バーチャルPCは無料なので、ここからダウンロードします。
バーチャルPCを作成
WindowsVirtualPCのプログラムvmwindow.exeを起動してください。
- エクスプローラのパス入力するとこの下にメニューがありますので、仮想マシンの作成を選択
- 名前をつけて、仮想マシンを作る場所を決めます。(どこでもよければ次へ)
- メモリの割り当てを指定します。インストール終わるまでは
2500MB にします。 - コンピューターのネットワーク接続を使用するにチェックして次へ
- (自分で設定したネットワークにしたい人は、一度作ってから設定できます)
- VHDが既にある人は、そこのパスを指定します。
- 仮想マシンの隣の設定から、設定の確認をします。(ネットワークの環境は確認しておいてください)
これで、仮想マシンができました。
※VHDは容量可変でも、固定でも良いですし、
VHDおくためにパーティションの設定する必要もないです。
僕はこれ知らなくて結構グーグル叩きました。
VHDは60GBくらいにしときました。
CentOS5.7をCUIでインストール 1
- DVDにディスク突っ込んで、仮想マシンを起動します。
- 魔界へといざなう呪文が流れるので、直視しないでください。
- ロゴが表示される青い画面が出てきます。
- 出てきたらエンターまた真っ黒い画面に文字が流れます。
- また青い画面が出てきたらスキップを選択してエンター。
- GUIっぽいインストール画面が出てきたらNEXTを選択。
うわっ…私の画面、黒すぎ…?
ここでトラブルが発生
順調な人は飛ばしてください。
僕はここで画面が乱れて?とにかく変な画面になりました。
真っ黒で、色数がものすごく制限された、魔界みたいな画面が表示されて、
自分の頭も真っ白になりました。いつになったらマトモにインストールできるんだと。
解決方法は、インストーラー起動画面?と言えば良いのか、最初にロゴが表示される画面で
エンターを押さずに“linux vesa i8042.noloop psmouse.proto=imps clock=p”
何も考えずにこれを打ち終えてから、エンターを押してください。
覚えてる範囲で書きます。
- vesa vesaのドライバで画面を描画します。ヴァーチャルPCはS3 Trio 32/64 PCIを使うそうです。
- i8042.noloop マウスが動かなければ使ってください。
- psmouse.proto=imps マウスをホイール付きの/PS/2を認識します。
- clock=p 時刻のずれを修正します。
CentOS5.7をCUIでインストール 2
ここまで、何のトラブルも無くこれた人はうらやましいです。
僕はこの時、作業開始から10時間が過ぎようとしていました。
言語は日本語を選択します。英語の方が得意な人は英語を選択してください。次へ
キーボード設定106キーボードとかなんですけど、良くわからないので日本語を選択しました。次へ
ここで初期化するかどうか聞いてきますが、はいと答えてください。
最初のプルダウンを「カスタムレイアウトを作成します」選択。次へ
ディスクの設定画面
ディスクの設定画面が表示されたら新規ボタンをクリック
パーティションの追加がポップアップしてきます。
| 設定項目 | 設定値 |
|---|---|
| マウントポイント | /boot |
| ファイルシステムタイプ | ext3 |
| サイズ | 100MB |
| 追加容量オプション | 容量固定を選択 |
| 設定項目 | 設定値 |
|---|---|
| マウントポイント | / |
| ファイルシステムタイプ | ext3 |
| サイズ | 4096MB(余裕があればもっと増やしても良い) |
| 追加容量オプション | 容量固定を選択 |
| 設定項目 | 設定値 |
|---|---|
| マウントポイント | 利用不可 |
| ファイルシステムタイプ | swap(設定するとマウントポイント利用不可に自動選択) |
| サイズ | 512MB |
| 追加容量オプション | 容量固定を選択 |
確認をしたらOKを押す
ネットワークデバイスの設定
編集ボタンをクリックします。
インターフェイスeth0を編集がポップアップしてきます。
これちゃんとやっておかないと、後でvim使ってファイル触ったり
ネットワークのプログラムつけたり消したりできて、Linuxに慣れる事ができるので
やらなくても良いですが、僕は疲れたのでやっておいた方がいいと思います。
| 設定項目 | 設定値 |
|---|---|
| 動的IPの設定 | 選択しない |
| IPv4 | 有効 |
| IPv6 | 無効 |
| 起動時アクティブ | する |
| IPアドレスの入力 | 192.168.0.2~254までの使ってない番号 |
| ネットマスク | 255.255.255.0 |
インターネット設定
| 手動設定 | 設定値 |
|---|---|
| ホスト名を設定 | 僕はPCの名前.好きな名前.com にしたけど、好きな名前でも良いはず。 |
| ゲートウェイ | 192.168.0.1 一応ipconfigで調べてください。多分これだけど。 |
| 1番目のDNS | さっきテキストBOXに入力したipアドレス |
| 2番目のDNS | 192.168.0.1 ルータがDNSの名前を解決してくれるのでこれでいいそうです。 |
CentOS5.7をCUIでインストール 3
- タイムゾーンは東京を選択。チェックボックスにチェック。次へ
- パスワード入力して次へ
- インストールの種類の画面が表示されたら、すべてのチェックボックスを外して
- 今すぐカスタマイズするを選択。←これやらないと、なんかインストールできないらしい。
パッケージグループの選択
cuiにする場合大体外します。
設定項目は下記です。
| 設定項目 | 設定値 |
|---|---|
| デスクトップ環境 | サーバー用なので全部チェック外します。 |
| アプリケーション | エディタとテキストベースのインターネットにチェックを入れます。それ以外は外します。 |
| 開発 | すべてのチェックを外します。 |
| サーバー | すべてのチェックを外します。 |
| ベース | ベースにチェックを入れ、それ以外は外します。 |
| 仮想化 | すべてのチェックを外します。 |
| クラスタストレージ | チェック外します。 |
| 言語 | 日本語のサポートにチェック |
次をクリックするとインストール可能かどうかの審判が下されるので神に祈りましょう。
CentOS5.7をCUIでインストール 4
祈りが通じたら、インストール準備完了なので、次をクリックします。
風呂にでも入りながらインストール終わるのを待ちましょう。
参考までに、4年前の8万円台のPCで10分程度です。
終わったらHDDを取り出して、再起動したらお待ちかねのCentOSが起動します。
Setup Agent
起動したら、久しぶりに青い画面が出てきます。
でもこれは、初回のみのようです。
- RunToolを選んでエンター
- Security LevelにDisabledを選択、項目はスペースで選択して、
- SelLinuxをDisabledに選択します。間違ってなければ、OKにカーソル合わせてエンター押します。
- Exitを選んでエンターを押します。
これでインストール完了です。
rootでログインしてパスワードを打って、
yum -y install httpd.とでも打ってみてください。apacheがインストールされます。
タイムアウトしたら、shutdown -h now って打って今日はもう寝てください。
お疲れ様でした!&ありがとうございました!
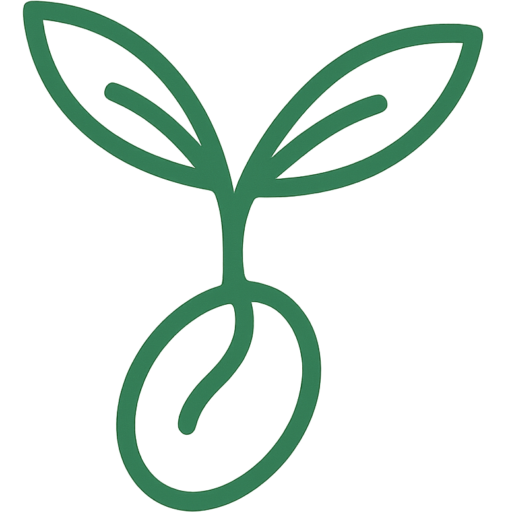

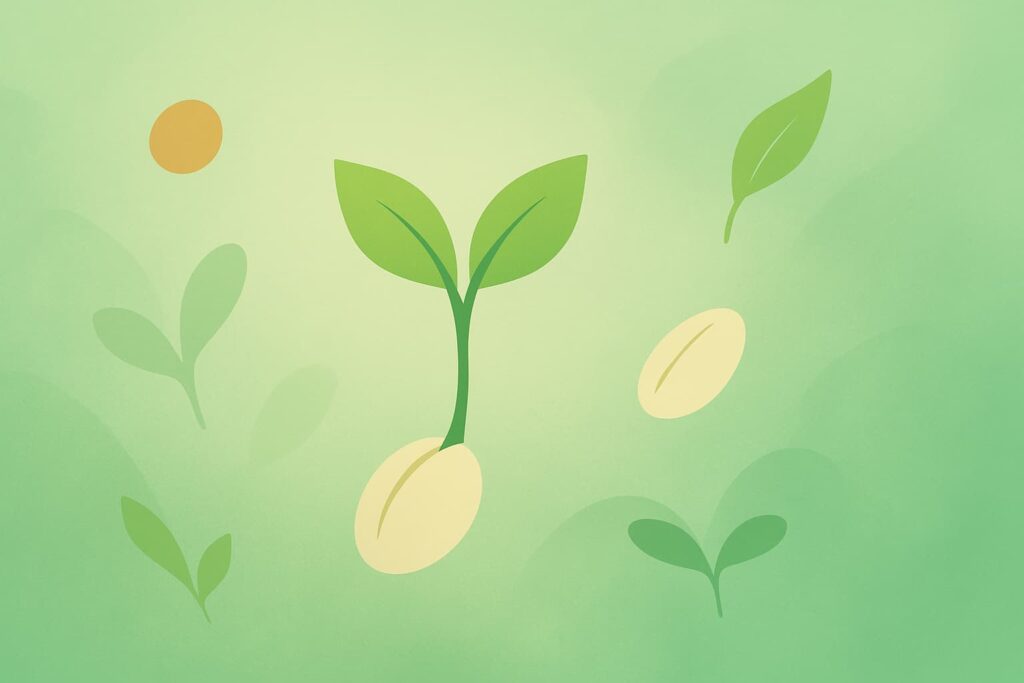




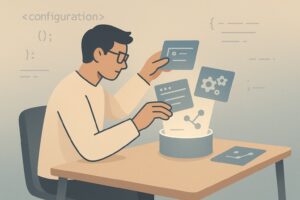


コメントを残す