ホスティングサービスのbasic認証は、たまにサーバーの独自ルールがあったりして上手く行かなかったりします。面倒臭いですよね。今回はmixhostのcPanelを利用する方法なので、mixhost限定で、2020年3月現在、世界で一番分かりやすいbasic認証の設定方法を書いた記事となるよう頑張ります。よろしくお願いします。
というわけで、よくありそうな
「WordPressを利用した時にwp-adminディレクトリにbasic認証をかけたい!」
という要求に対応してみましょう。
cPanelにログインする方法
2020年3月現在、「【mixhost】 レンタルサーバーアカウント設定完了のお知らせ」というタイトルのメールの下部(ID、Passwordが記載してある部分の近く)のURLから、cPanelにログインします。
mixhostのcPanel内でディレクトリプライバシーを選択
mixhostは、ディレクトリープライバシーから、.htaccessや.htpasswordを用意しなくても、Basic認証を使用することができます。まずは、cPanelのログイン後の画面で、検索バーの下にある最上段の項目「ファイル」の中から、ディレクトリプライバシーを選択します。
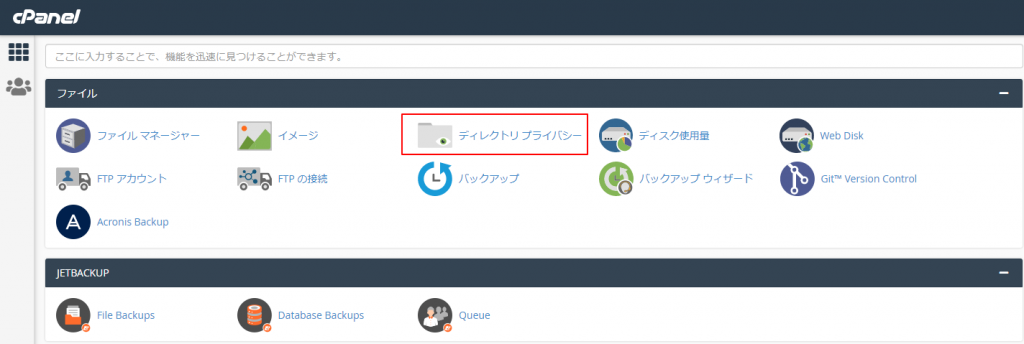
WordPressルートのwp-adminディレクトリまで掘る
WordPressのwp-adminがあるところまでディレクトリを下っていきます。

と思いますよね。これただ、掘るだけでは到達できないので(自分はできなかった)ので、キャプチャ交えて解説します。
ディレクトリープライバシー選択後の手順
ディレクトリプライバシーをクリックするとこの画面が表示されます。
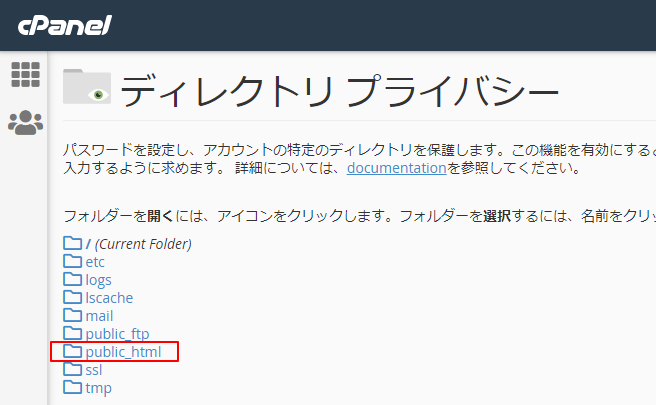
サーバーの機能を利用して、WordPressをインストールした場合、public_html以下にWordPressがインストールされると思います。
なので、普通に考えると、public_htmlをクリックしたら、public_html以下のファイル、ディレクトリが表示されると皆さん思いますよね。僕もそう思ってました。
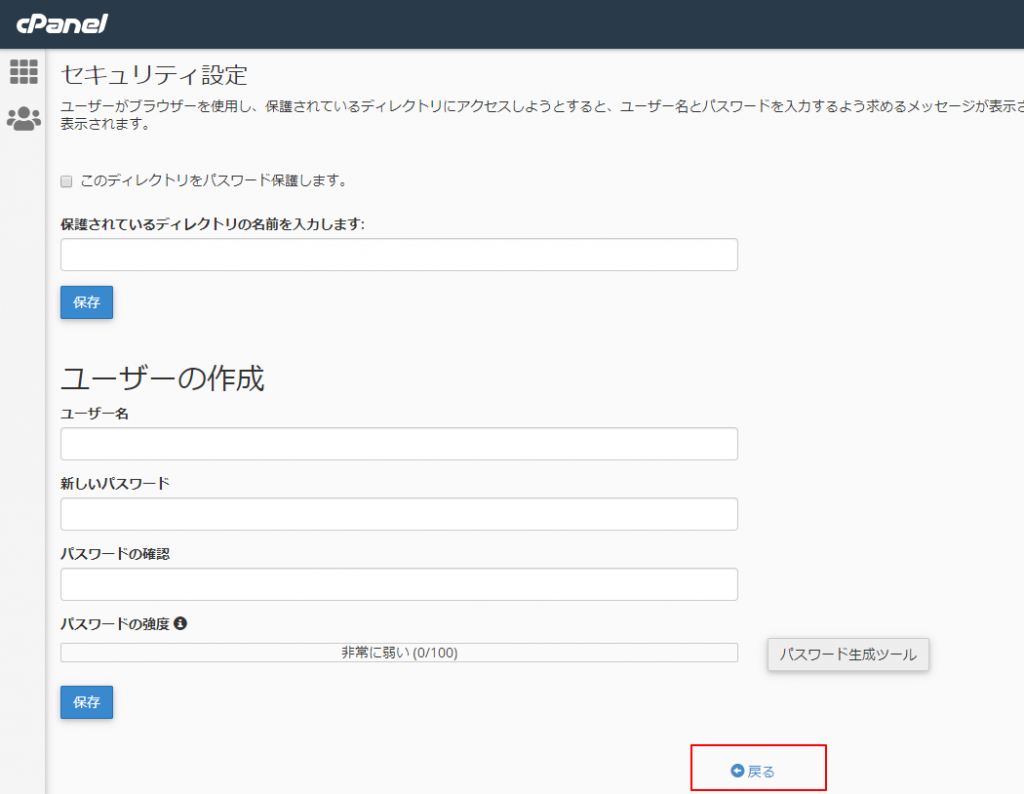
えっ…( ゜Д゜)
いや、なんでやねん。
なんでドメインルートに設定するかも知れないディレクトリに保護かけんねん。
これ以下全部Basic認証かかって見られへんやん。
初見で困惑する人が居そうなUIですが、めげずに画面下段の戻るボタンを押します。えいっ★
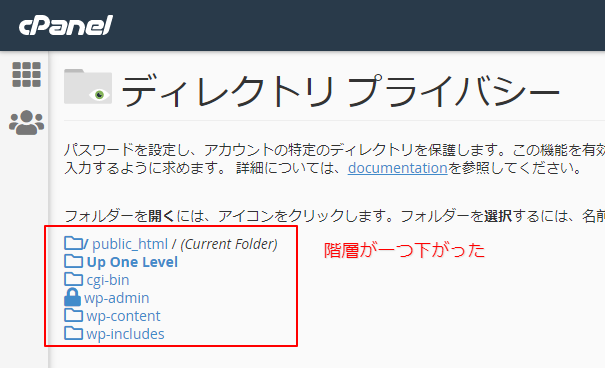
これで階層1個下げることができました。目的のwp-adminもありますね。キャプチャはBasic認証付けた後に撮ってるので鍵マークついてます。ごめんね。
WordPressのwp-adminにBasic認証をかけます
この後に、Basic認証をかけます。Basic認証のかけ方は、このキャプチャを参考にしてください。
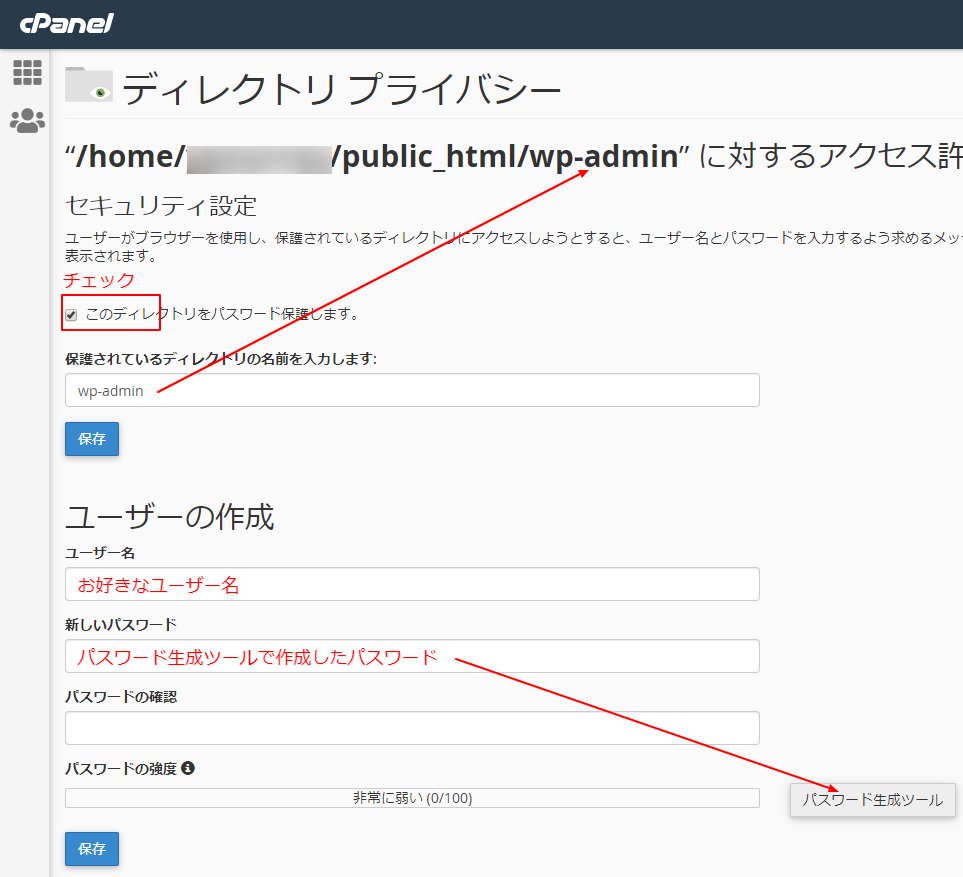
- 「このディレクトリをパスワード保護します」にチェック
- 保護されているディレクトリの名前を入力しますに今のディレクトリ名を入力
- その入力部品の下の保存をクリック(ユーザの作成のフォームの保存ではありません)
- 処理が完了したら、ユーザの作成の項目を、キャプチャの様に埋めます。
- パスワードの確認は新しいパスワードと同じ値を入力します。
- その後、ユーザ作成のフォームの保存ボタンをクリックします
これで、wp-adminにbasic認証がかかります。
とっても簡単にbasic認証がかけれるmixhostはこちらから契約できますよ!
というわけで、以上でーす。
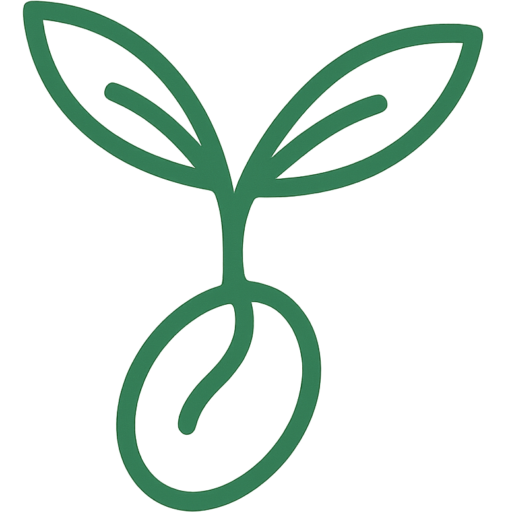

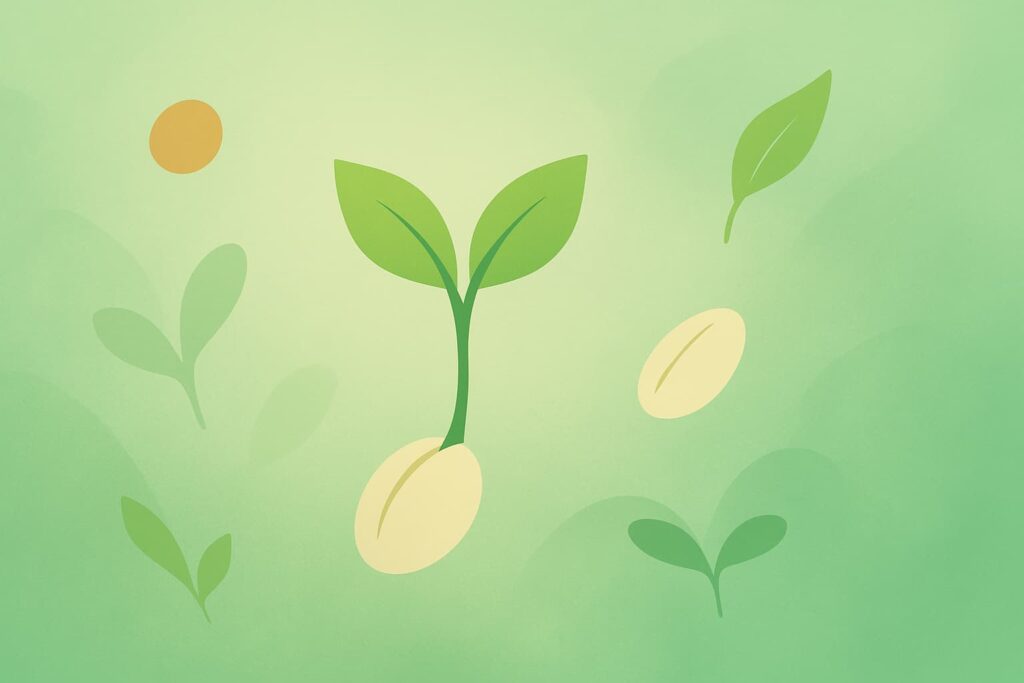




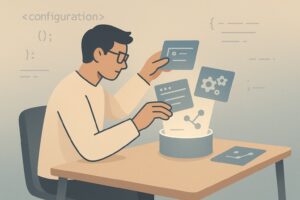


コメントを残す