IEでもChoromeでも使えないコードで、FireFoxでしかブラウザではJSはnew Dateへ入れるhour(時間って書くとhourなのか時刻なのかわかりづらい)が24以上だとNaNを返してきやがるので動かないんですけど、とある環境だとNaNを返さず、getTimeで差を計算すると上手くhourの差が取れてくるっぽいのでgetTimeで取れてくる値は進んでいるようですね。そんなん使う人は多分こんなとこ検索してこないと思うんですが、明日使うのでここに載せて自分が確認する為に書いておこうとおんもいます。
ミリ秒を時分に換算する式
これはミリ秒さえ取れれば計算ができます。
h = ミリ秒/3600000
m = (ミリ秒-h*3600000)/6000
簡単ですね。
時刻を自分に変換するプログラム
一例として
var from = "08:00"
var to = "37:30"
var Y = new Date().getFullYear()
var M = new Date().getMonth()+1
var D = new Date().getDate()
var ymd = Y+"/"+M+"/"+D+"/"
var fromTime = new Date(ymd+" "+from).getTime()
var toTime = new Date(ymd+' '+to).getTime()
var Ms = toTime-fromTime
var h = ''
var m = ''
h = Ms/3600000
m = (Ms-h*3600000)/6000
var jikan = h+m;
console.log(jikan)
//29.5こうやれば29時間30分が取れてきますね。ブラウザでもFireFox使えばできますね。JSでやってって言われてもIEとChoromeは25時以降計算してくれないからエラー吐いて23までの数字を入れて貰いましょうって提案しましょう。でもそうすると、08:00から32:00まで働く人はどうすればいいのとか言われたりするんですね。怖い世の中になりましたね。いろんな意味でね。
まぁとにかくこれで、計算できるということは、new Date(ymd+’ ‘+to).getTime()のところですが、ここに25:00以上が入ってますが、時間差が取れてるんですね。取れてるってことは、ミリ秒は大きくなってるってことですね。ほかのブラウザだと24以上は0,1,2,3,4とするロジックが必要になってくるのと、24の倍数に合わせて日付のカウントアップが必要になります。どうしょうもないくらい暇だったら研究してみようかなぁ。OJTの教材や入社試験にも良さそうですねー。
※3600000は1時間Msです
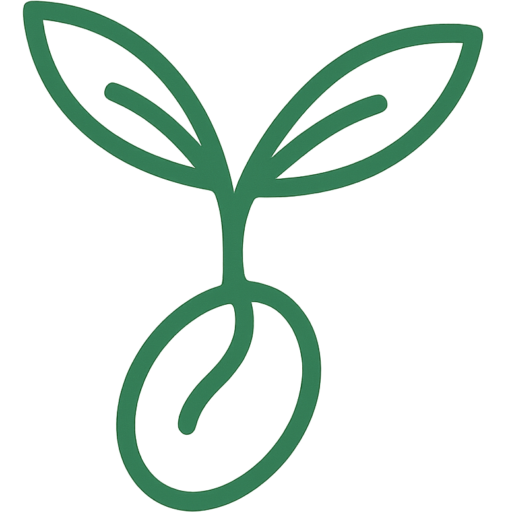

コメントを残す